How to Setup a Branded Conference in Meet Hour
Jason
Last Update منذ شهر واحد
You need to follow the below steps to set up a Branded Conference.
- Domain Setup
- Theme
- Slider Images
- Service Section 1
- Service Section 2
- Login Page Settings
- Log in to your Meet Hour account here.
- Go to your dashboard, then click on Branded Conference.
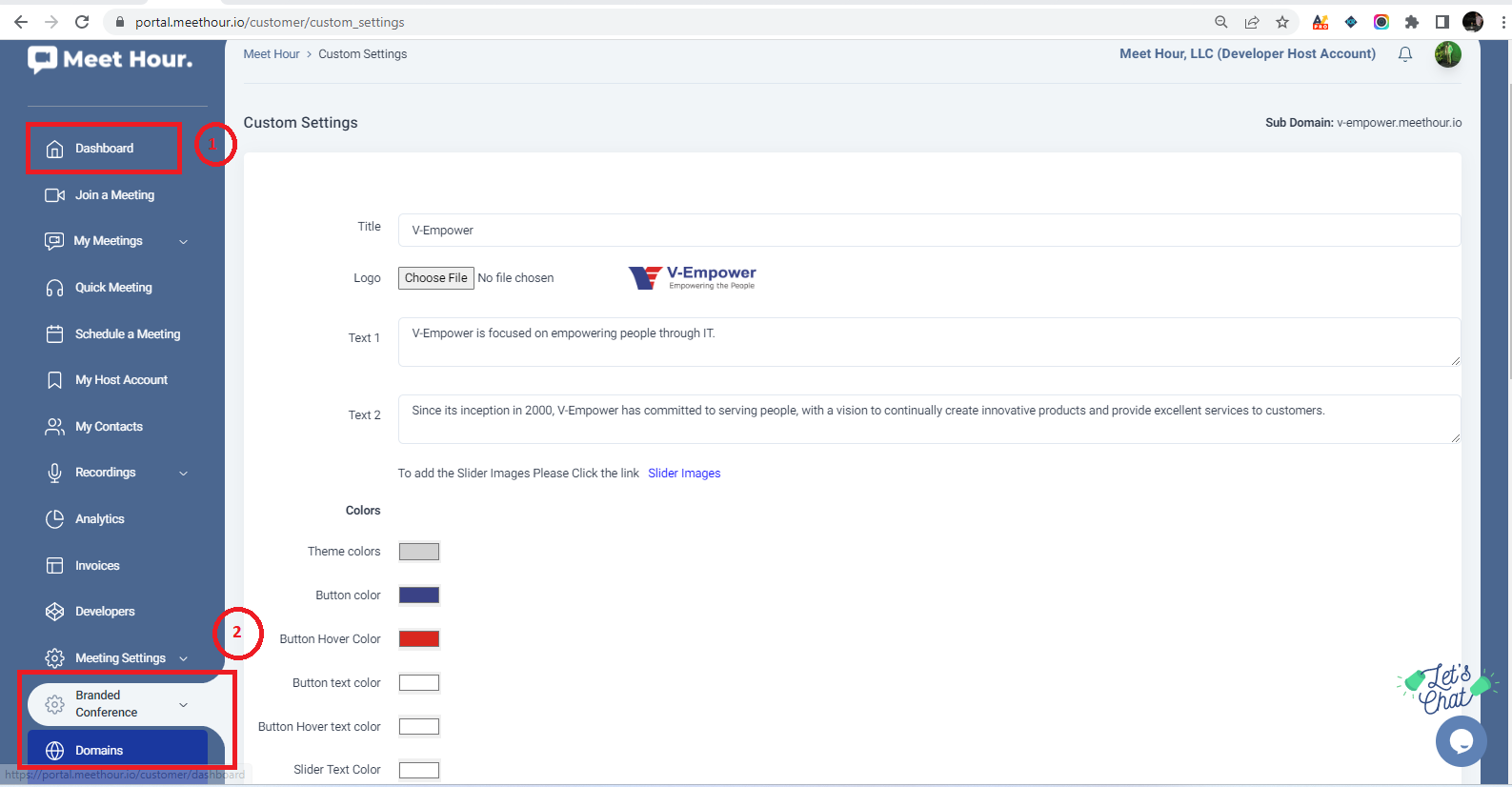
Step 2: Domain Setup
You have two options to set up a domain for your branded conference:
Subdomain (example: abc.meethour.io)
- Add your organization name as the subdomain (e.g., abc.meethour.io).
- Click Save to submit for approval. Approval may take a few hours, after which you can proceed with the theme setup.
Custom Domain (example: calls.yourdomain.com)
- Enter your custom domain name (e.g., calls.yourdomain.com) and click Save.
- In your domain provider’s DNS settings, create a CNAME record pointing to domains.meethour.io.
- After setup, Meet Hour will verify your domain and grant access to customize your branded page.
Note: The SSL and domain will take approximately 24 hours to go live.

After your subdomain or custom domain is approved, you can set up the theme.
Title & Branding
- Add your organization or individual’s name in the Title field.
- Upload your organization’s logo (formats supported: PNG, JPG, JPEG).
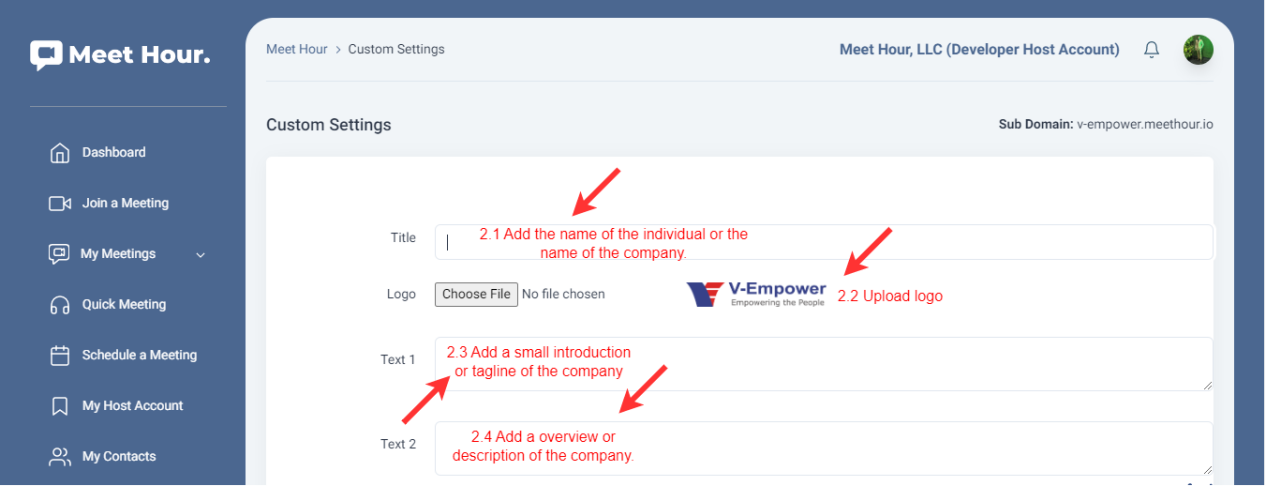
2. Text Content
- Text 1: Enter a tagline or short description of your organization.
- Text 2: Provide an overview or detailed description (e.g., if an individual uses it for classes, describe the course or service offered).
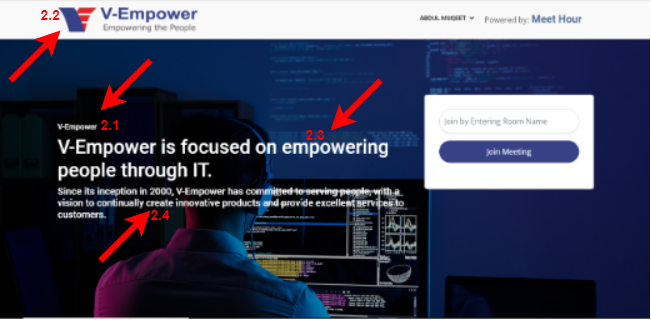
3. Color Customization
- Theme Color: Customizes the background and menu colors on the dashboard and login page.
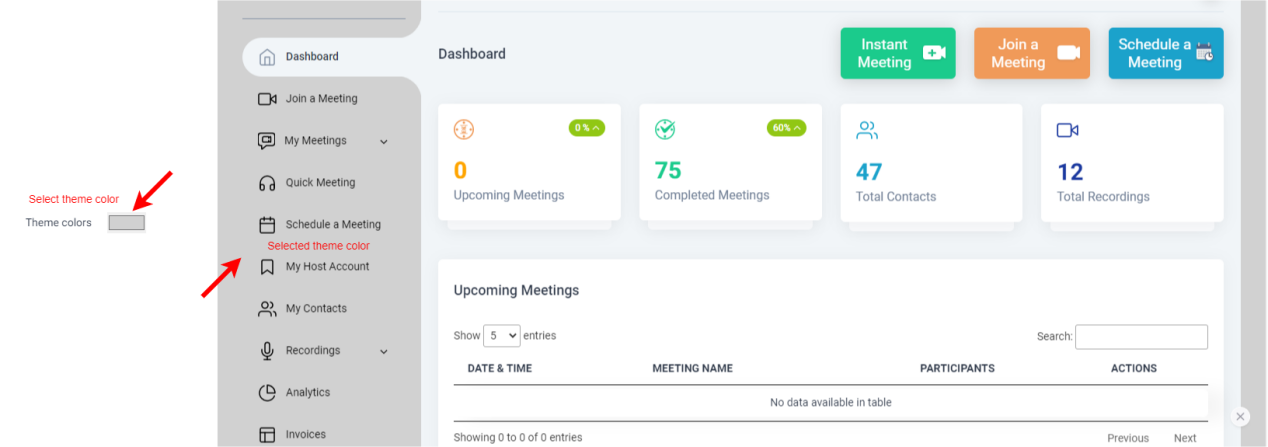
- Button Color: Sets the color of key buttons (like “Join Meeting”).
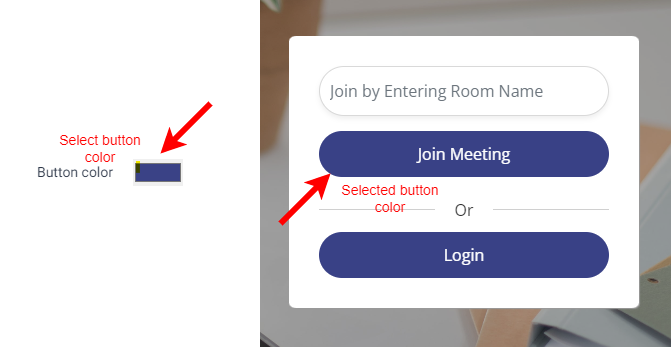
- Button Hover Color: Choose the color that appears when hovering over buttons.
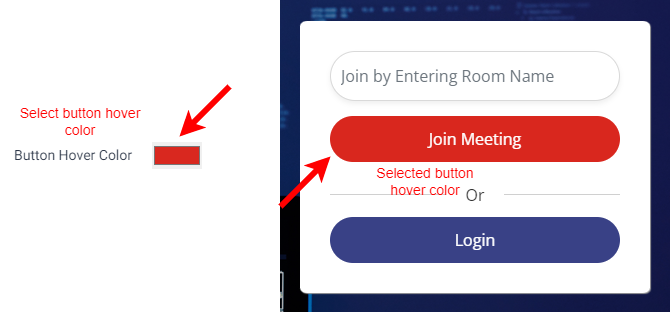
- Text Color: Customize button text, hover text, slider text, menu, and sub-menu colors to match your brand.

Follow the below screenshot to setup Menu Text & Menu Hover Color:
2.11 Menu Text Color: Menu Text color is used to customize the color of the text in dashboard menu.
2.12 Menu Hover Color: Menu Hover color is used to customize whenever the cursor hover across the menu you can personalize any color to it.
2.13 Sub Menu Color: Sub-Menu color is used to customize the color of sub menu in the dashboard.
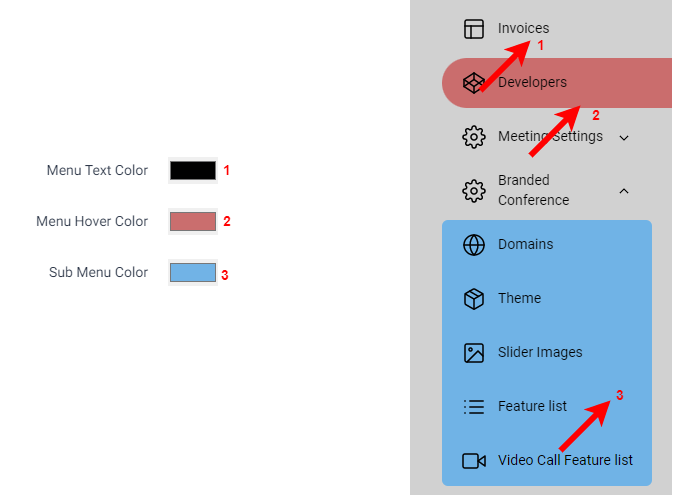
4. SEO Settings
- Title: Enter the organization’s name for SEO.
- Description: Add a brief summary of your services.
- Keywords: List keywords for search engines (e.g., "software solutions, IT services").
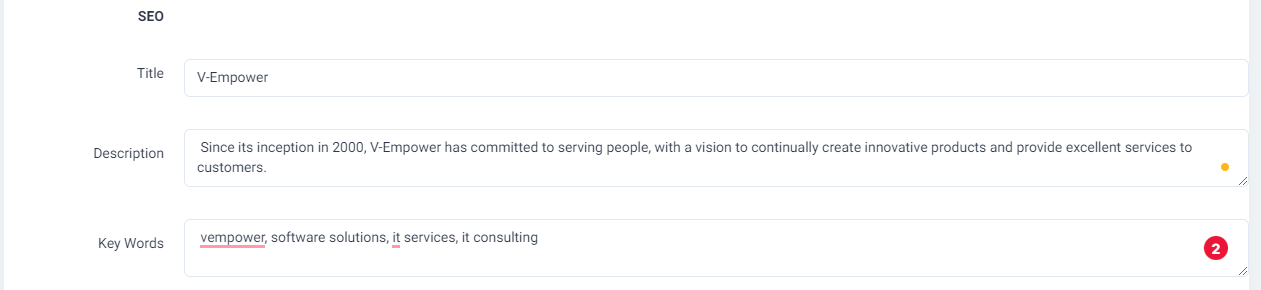
Slider images allow you to visually represent your brand. To add images:
- Navigate to Branded Conference > Slider Images.
- Click Add New Image, select an image from your device, and click Upload.
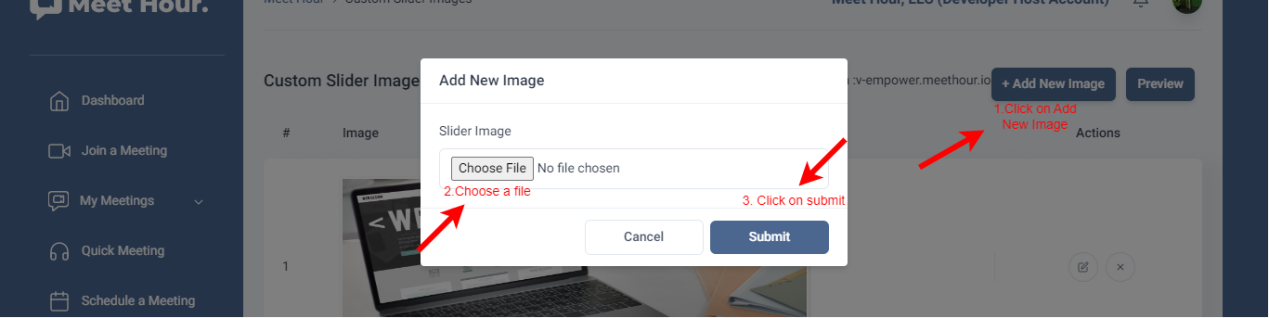
Slider Images Section Settings
You can configure the Slider Images Section Settings from the Slider Images submenu under Branded Conference.
Click on Section Settings next to Add New Image
This menu includes the following options:
Section Background Color:
If no image is uploaded in the Slider Images section, you can use a background color instead. This setting allows you to choose the color that will be applied to the Slider Images section.Is Color Apply:
Select "Yes" to apply the selected background color.Remove Section Background Opacity:
Select "Yes" to remove any opacity from the section background, making the color fully solid.

This section allows you to showcase your organization’s services.
- Go to Branded Conference > Service Section 1.
- Click Add New Feature.
- Enter a Title and Description for the feature, and upload a related image.
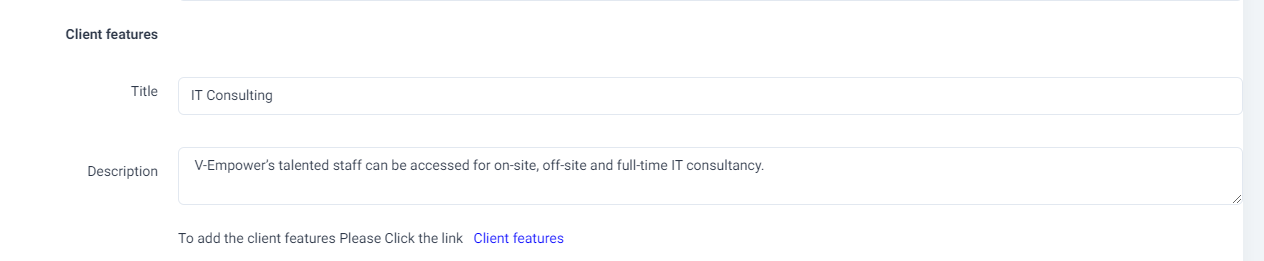
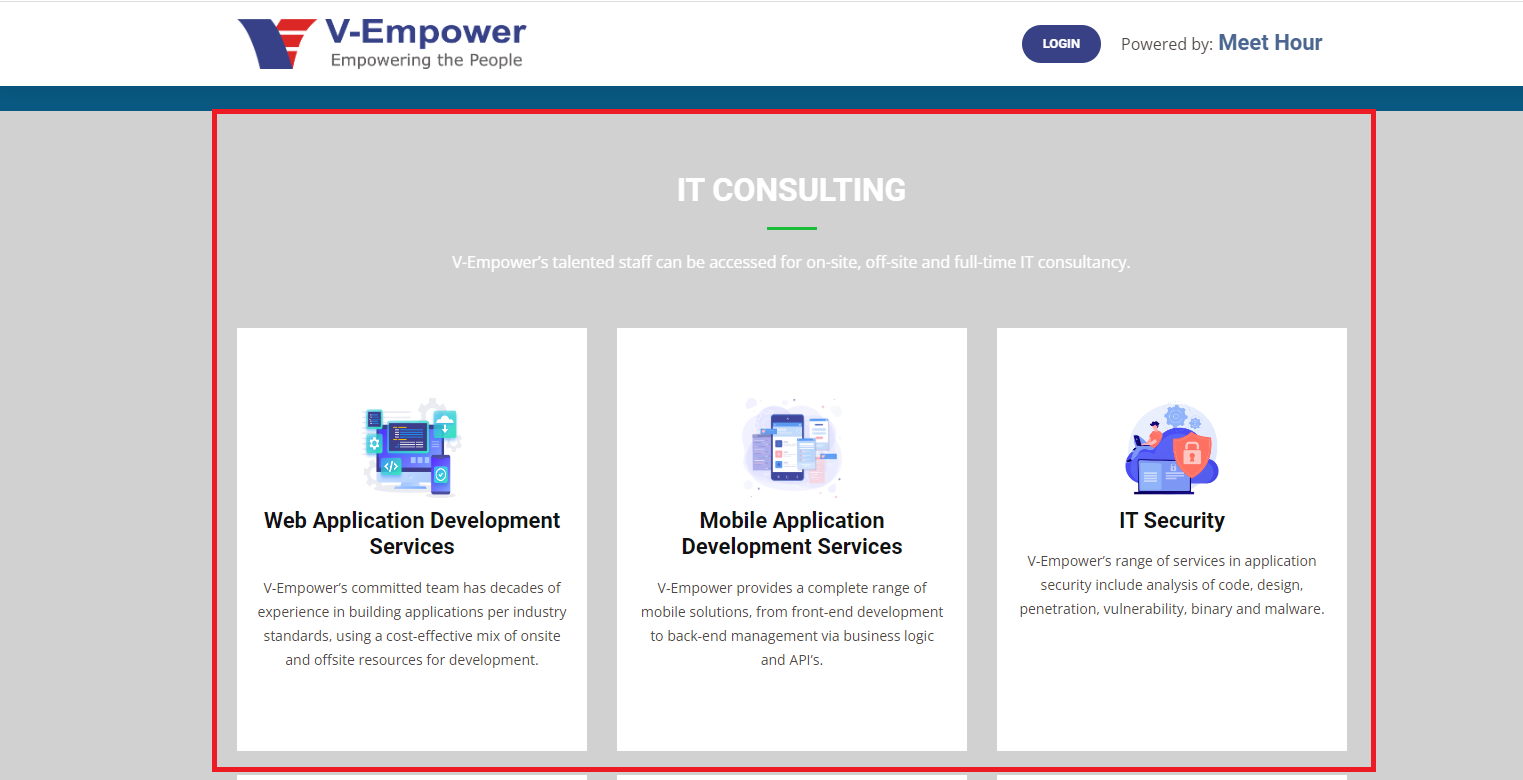

Section Background Color: The background color of this section can be changed by selecting section background color.
Title Color: The title added in the theme page under service section 1 the text color can also be changed.
Description Color: The description added in the theme page under service section 1 the text color can also be changed.
Card Background Color: The background color of the added feature can be customized.
Card Title Color: The feature title text color can be changed.


The Video Call Feature List highlights the features of Meet Hour’s video call functionality.
- Go to Branded Conference > Service Section 2.
- Click Add New Feature.
- Enter a Title, Description, and upload an image related to the video feature.
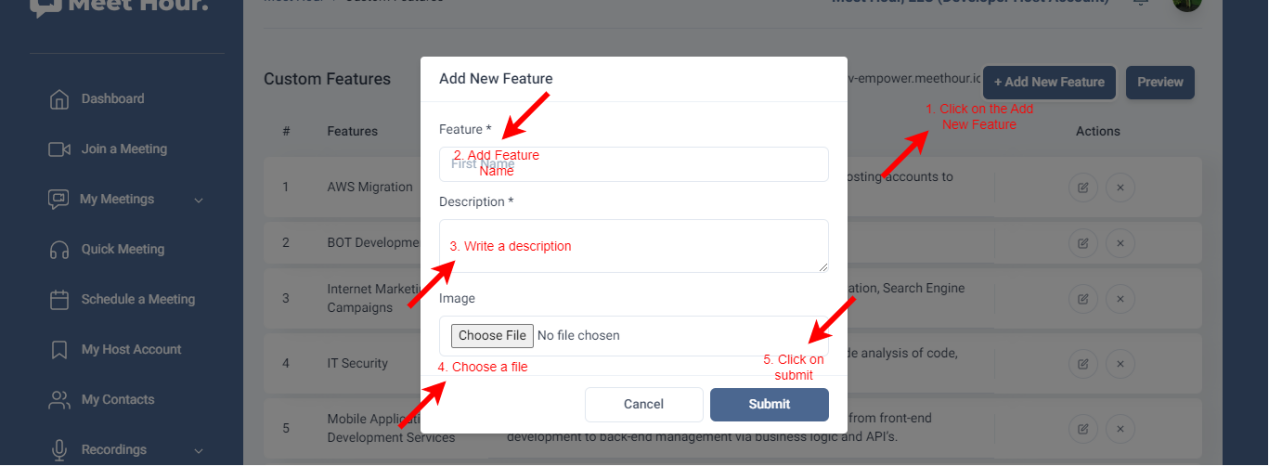
Step 7: Login Page Settings
Customize the login page of the branded conference by uploading an image and add your promotional Heading, Promotional Text.
Go to Branded Conference > Login Page Settings.

Click Publish after making the changes.
Once published, the login page will look like this.

4. Footer Details
- Add Copyright Text, Email Address, Phone Number, and Address.
Copyright Text: You can add your brand name here which will be visible in the footer Ex: © Brand Name 2020-2023
Email: In the email field you can Add your brand email or any other email.
Mobile: In the Mobile field you cab Add the Mobile number of the organisation or the individual.
Address: In the Address field you can Add the address of the organisation.
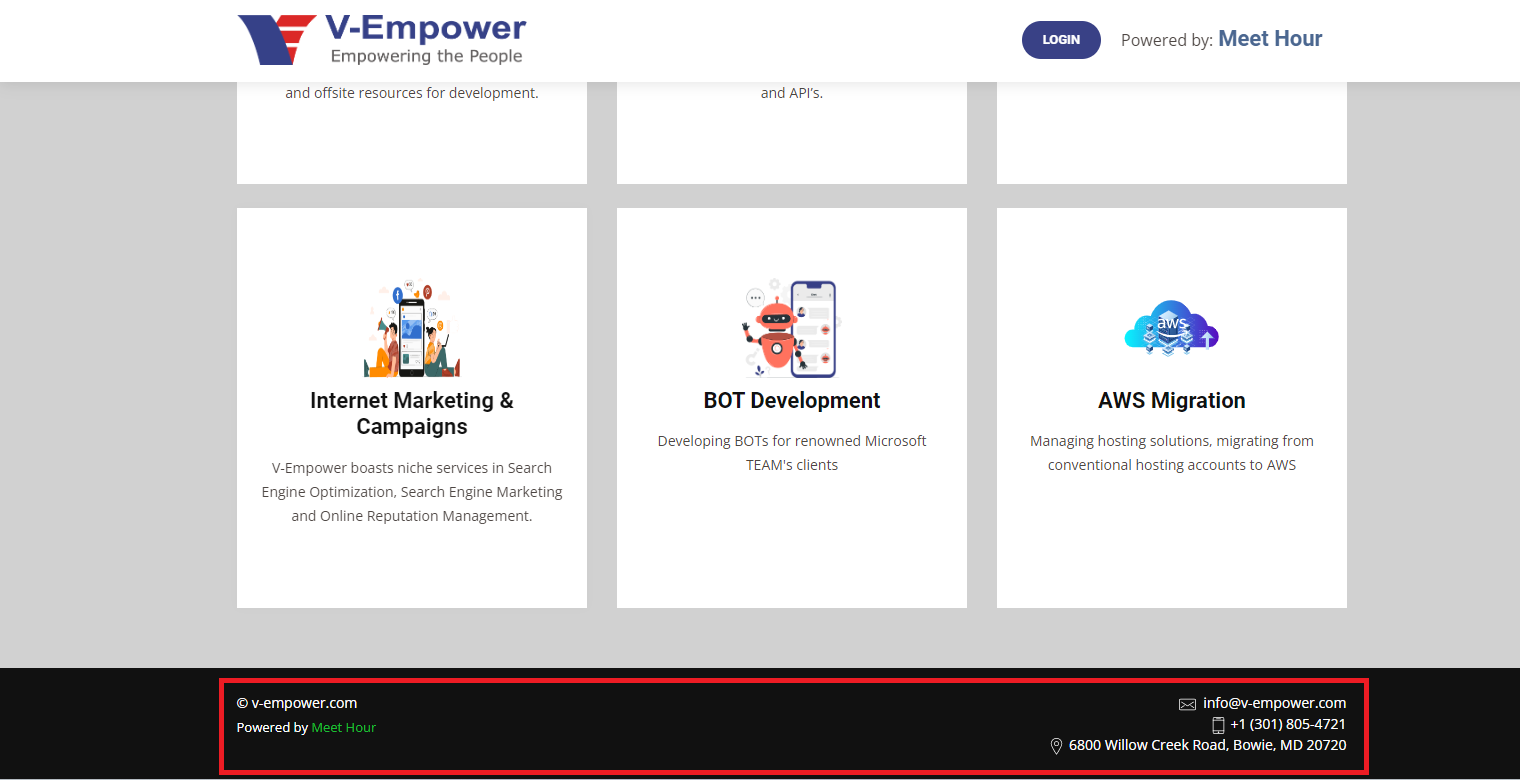
Step 7: Make Changes in Conference UI Settings
- Upload the logo from the conference UI Settings page this logo will be displayed within the conference
- Change Background Color of Conference: You can set any customized background color for the conference.
- Logo Background Color: The logo background color controls the background color behind the logo displayed in the top-left corner of the conference. Adjusting this setting will change the background color surrounding the logo.
The Below image is of the Old UI.

Coming Soon Meet Hour New UI

Meet Hour New UI Preview: Please follow this to set up the Branded Conference UI
Conference Background Color: The large area behind participant videos (currently shown in black).
Primary Color: Used for the bottom control bar where buttons (mute, camera, hang up, etc.) are located.
Secondary Color: Applied to side panels, such as participant tiles or action buttons (e.g., “+ Invite”).
Accent Color 1: Used for small icons, labels, and highlights (like network strength, camera and microphone).
Accent Color 2: Applied to additional controls like ending the meeting button in the meeting toolbar.
Tile Background Color:
Single Color: All participant tiles will appear in the same color.
Multi Color: Each participant tile will be displayed in different colors.
Note: Always use a dark and light color combination for the Primary Color and Accent Color 1. If the Primary Color is dark, select a light color for Accent Color 1.


To further customize your branded conference page by removing the Meet Hour branding:
- From your Meet Hour dashboard, go to Meeting Settings > Conference UI Settings.
- Enable the option to remove Meet Hour branding and apply it to your branded conference.
- Click Update to save your settings.
Note: Based on the plan you will have an option to Remove Branding

Here are some examples of branded URLs on Meet Hour:
- https://yourcompanyname.meethour.io/
- https://converationswithrenelle.meethour.io/
- https://webrx.meethour.io/
- https://dreamsilver.meethour.io/
- https://cosmosysai.meethour.io/
- https://connect.meethour.io/
- https://templehs.meethour.io/
- https://321go.meethour.io/
- https://vener.meethour.io/
- https://meet.entertolearn.in/
- https://grages.meethour.io/
- https://spiritual.meethour.io/
- https://meditate.meethour.io/
- https://aa-academy.meethour.io/
- https://yanair.meethour.io/
- https://ttdmedia.meethour.io/
- https://abitz.meethour.io/
- https://kway.meethour.io/
Branded Mobile Apps: Elevate your brand presence with custom mobile apps built specifically for your organization by Meet Hour. With branded mobile apps, your users can join meetings in an environment that fully captures your brand’s unique look and feel. This premium service is available for a one-time fee of $399, delivering a seamless, branded experience for all your mobile users.
Example Client Apps:

Setting up a branded conference page on Meet Hour is a simple way to elevate your business’s online presence with custom branding and seamless meeting integration. Whether you’re running webinars, online classes, or corporate meetings, this branded experience creates a polished, professional look that your clients will appreciate.

